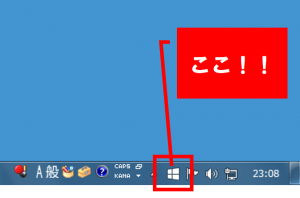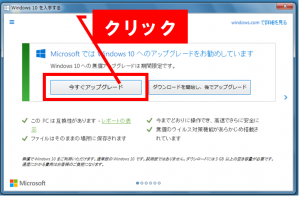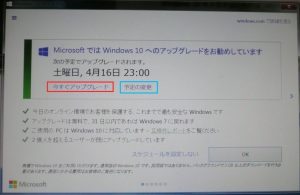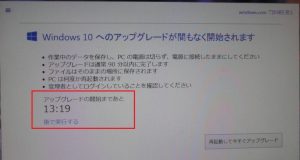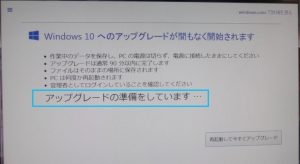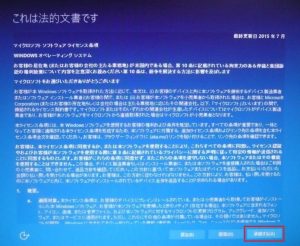Windows7からWindows10にアップグレードする方法の図解(2)
こんばんは、初谷です。
今日は前回の記事である、
「Windows7からWindows10にアップグレードする方法の図解(1)」
の続編です。
実際に、アップグレードする手順を解説しますが、その前に注意点が5つあります!
【注意点5つ】
1.必ず前回の(1)の記事を読んでください。結論から言うと、僕はWindows10へのアップグレードはお勧めしていません^^;
2.必ずデータのバックアップをとっておきましょう!
3.アップグレードは自己責任でお願いします^^
4.Windows10にアップグレードした後、31日以内であれば元のWindowsに戻せますが、戻らなかった失敗例も多いため、元に戻せないものだと思いましょう^^;
5.一応、超分かりづらいマイクロソフトの説明を確認ください
▼超分かりづらいマイクロソフトの説明はこちら(笑)
・Windows10にアップグレードできるパソコンの条件
・Windows10で動くソフトや周辺機器の情報
こうしてリスクヘッジをしながら解説すると分かりづらくなるので嫌なのですが、今回はしかたナッシングです。
さて、そろそろ本題の解説に入ります!
━━━━━━━━━━━━━━━━━━━━━━━━━━━
手順2:実際にWindows10にアップグレードする手順
━━━━━━━━━━━━━━━━━━━━━━━━━━━
▼まず、デスクトップ画面の右下のWindowsの旗のマークをクリック
▼次に「今すぐアップグレード」をクリック。※アップグレードには数時間~10数時間かかるので寝る前に行った方が良いです。
▼「ダウンロードを開始しています…」と表示されるので待ちます。
※しかし!10数時間待ってもこの画面から変わらないケースも多いです。
その場合は1度パソコンを再起動して上記と同じ手順をたどり、今度は「今すぐアップグレート」ではなく「予約の変更」を選択ください。
▼「予定の変更」で1時間後に設定。
▼アップグレード開始までの時間がカウントダウンされ…
▼時間になったら「アップグレードの準備をしています…」と、表示が変わり、1時間程でアップグレード完了です。
▼以下は、「次へ」のボタンをクリックした後の画面と操作です。
▼「承諾する」をクリック。
▼「簡単設定を使う」をクリック。
▼「Cortanaを使う」をクリック。
▼「次へ」をクリック。
これで、Windows10へのアップグレード完了です!
保存していたデータはそのまま引き継がれメールも元の場所にありました。
冒頭でWindows7からWindows10へアップグレードするリスクをお伝えしましたが、Windows10へアップグレードされる方はぜひこの記事を参考にされてください^^